01 网格开场
🕛 reading time: 5 min read | 🔖 words: 814
时间码 00:00 - 01:11
外框+网格+箭头+文字
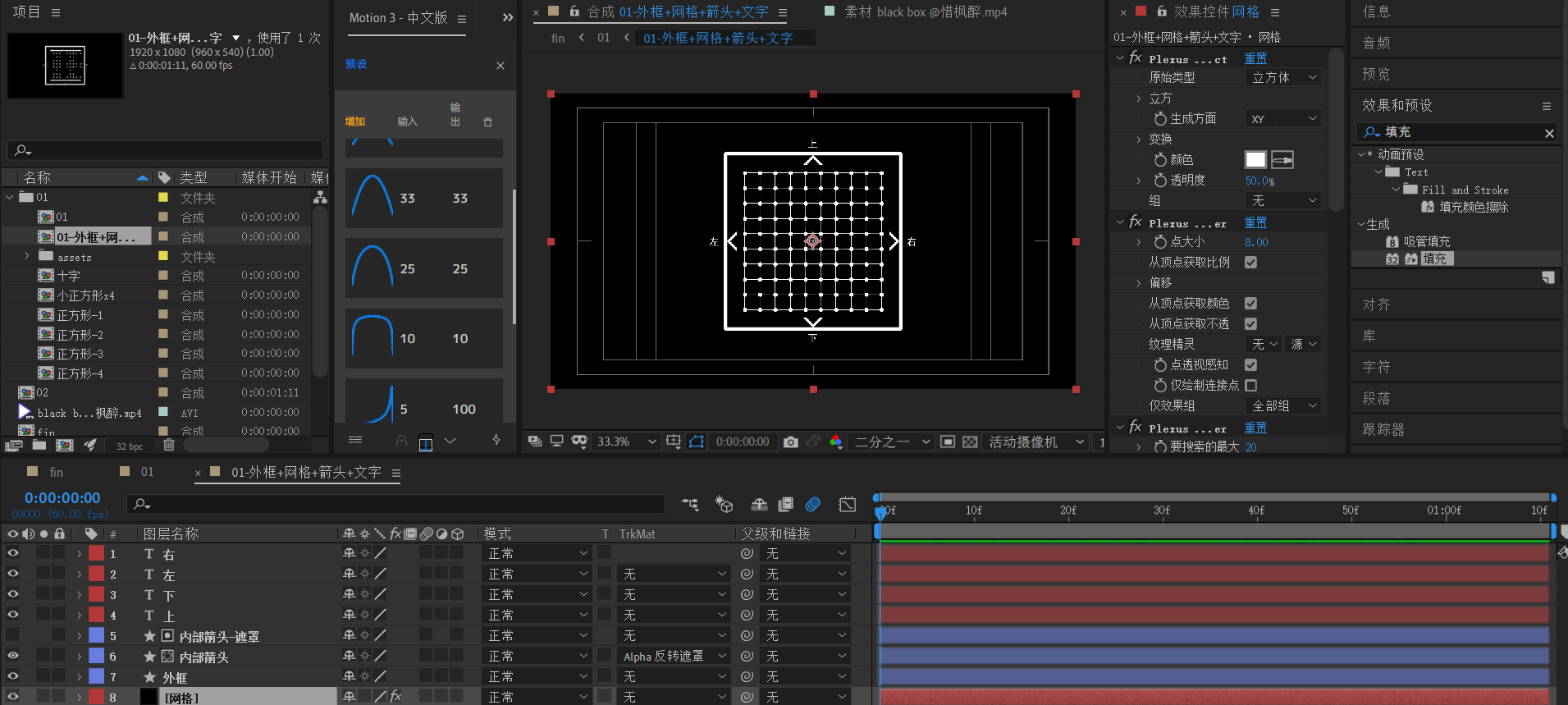
先制作底层背景合成。
- 【网格】使用plexus插件绘制,point render & line render。
- 【外框】正方形使用形状层实现,添加描边。
- 四个内部箭头:先绘制正方形,旋转45°,作为【内部箭头】。 然后再新建一个正方形形状层【内部箭头-遮罩】(略小),添加填充。最后给【内部箭头】应用alpha反转遮罩。
- 四个文字层【上】【下】【左】【右】,直接使用文本层实现。
该合成的关键帧。
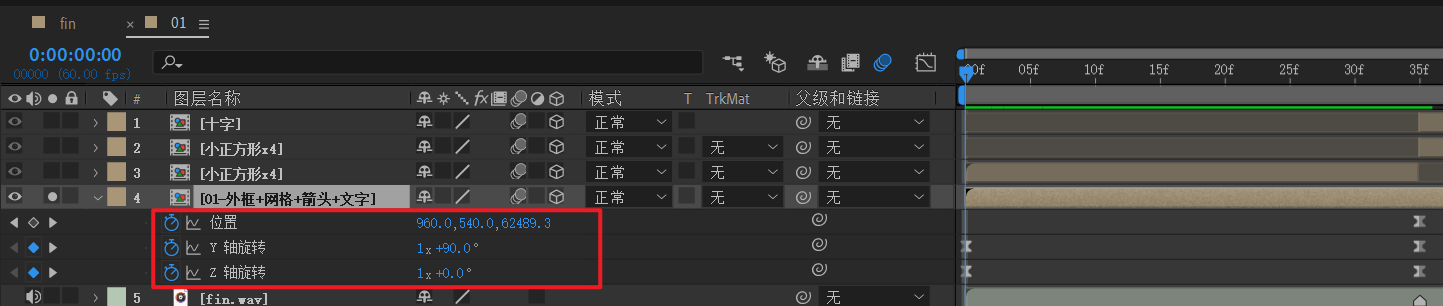
有三个动画:
- 位置:从z=70000 到 z=0,这是一个拉远的镜头,视野变宽。
- Y轴:1x+90 到 0x+0,Y轴旋转1圈90度。
- Z轴:1x+0 到 0x+0,Z轴旋转一圈。
这三个动画关键帧都是先快后慢。可以利用motion 3插件提高编辑效率或手动调整速度曲线。参考曲线如下:

四个小正方形
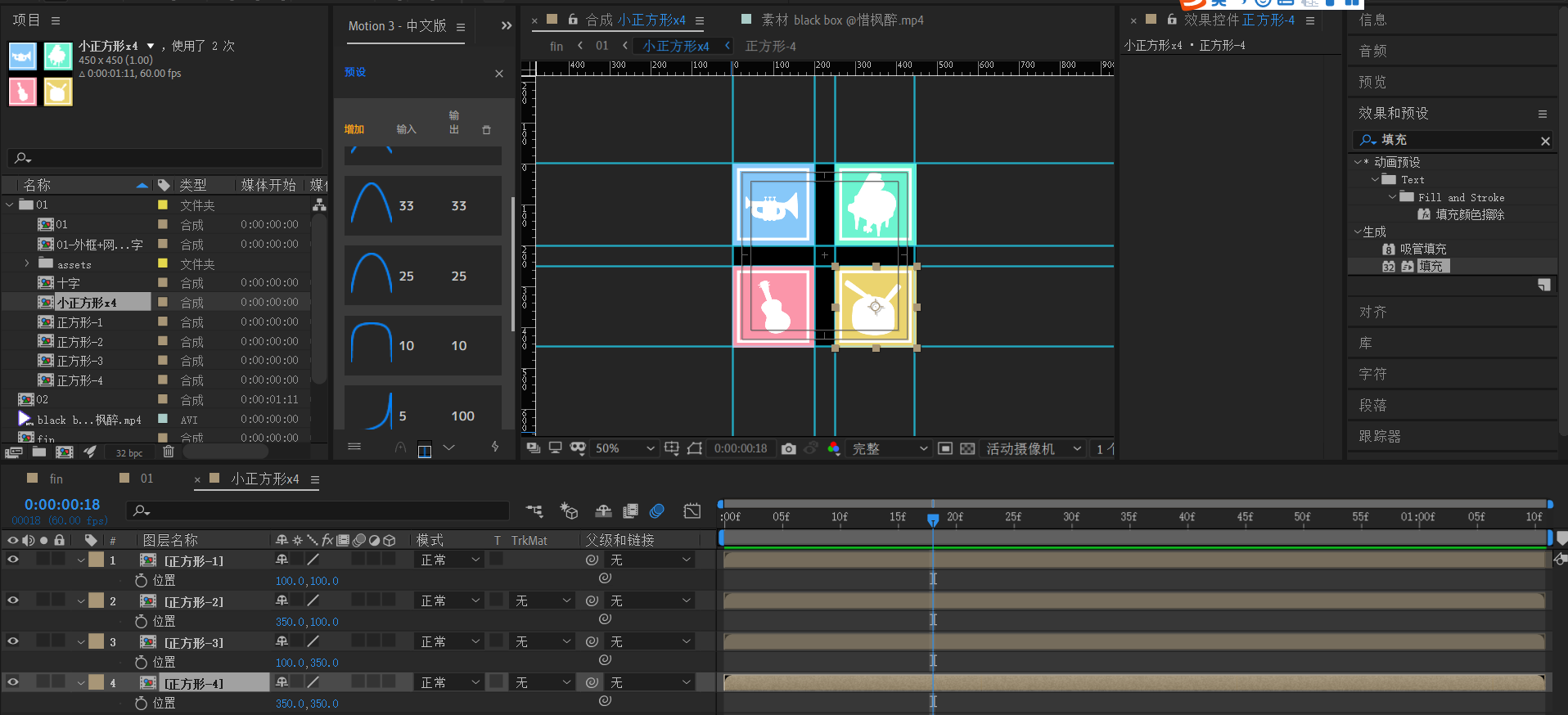
- 小正方形x4合成为450x450大小。使用视野标尺和参考线划分区域(图中蓝色线)。
- 正方形-1,-2,-3,-4合成都是200x200大小。也即是中间缝隙宽度为50。
小正方形的实现
对于每个正方形,实现原理相同,下面选取正方形-1说明:
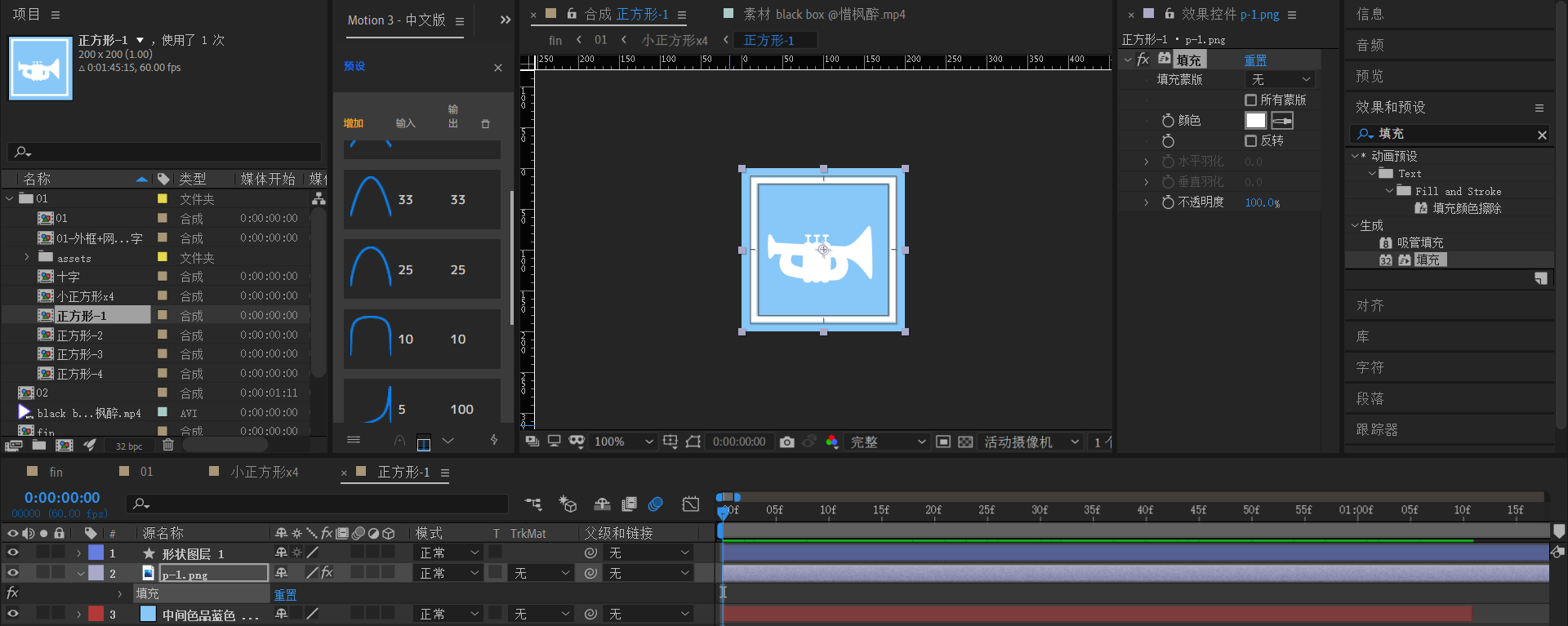
- 新建浅蓝色纯色层,大小充满画布。
- 将抠图处理后的png素材导入,填充白色。
- 绘制一个略小的正方形描边。
小正方形的关键帧
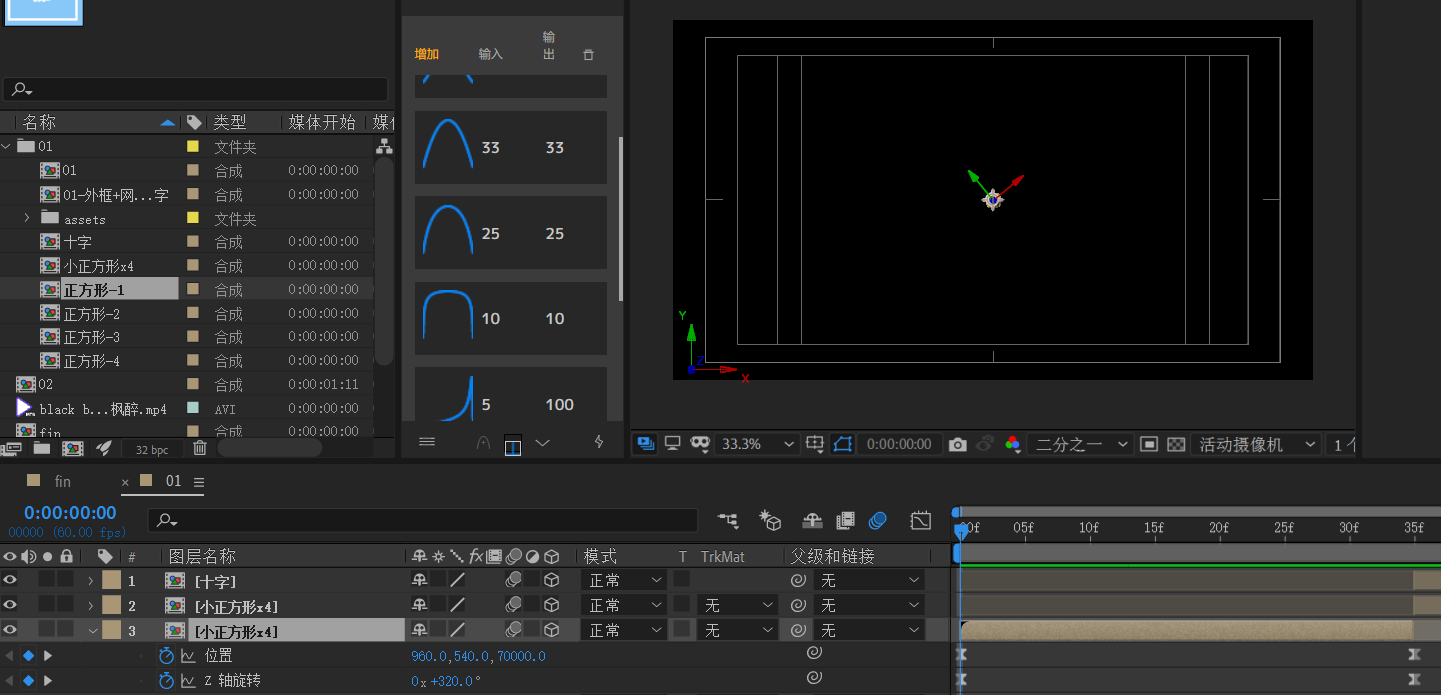
两个关键帧:
- Z位置:从70000到-500,注意这里是-500,因为四个小正方形应该位于背景合成(Z=0)的上面。
- Z轴旋转:从320°到0°。
注意:这里最好使得背景和小正形的旋转角度错位,也就是旋转角度不一致。这样才不会过于死板。
通过设置上面的Z轴初始角度为320°,和调整Z轴旋转的速度曲线来保证和背景旋转角度错位。
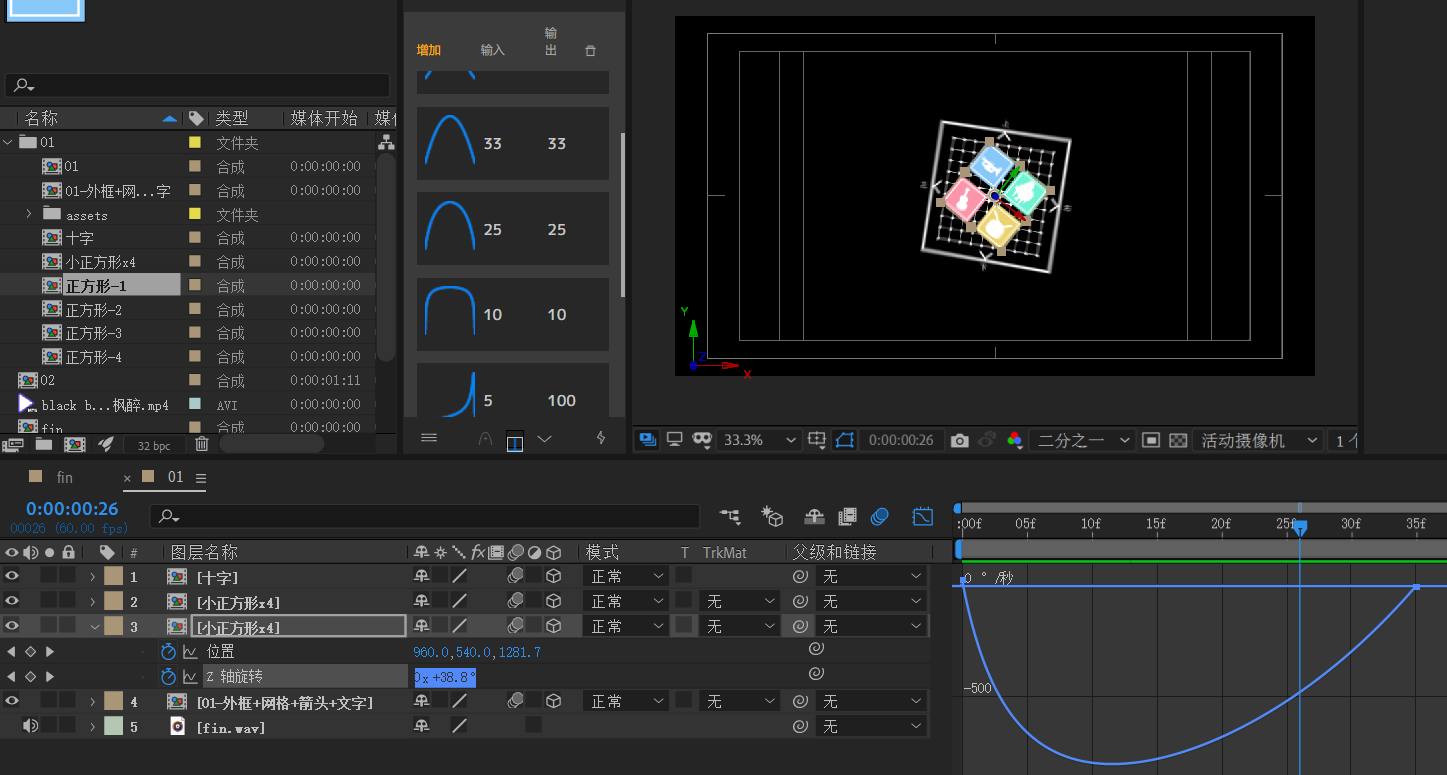
小正方形x4的关键帧
将小正方形x4合成在01合成中间打断(ctrl shift D)
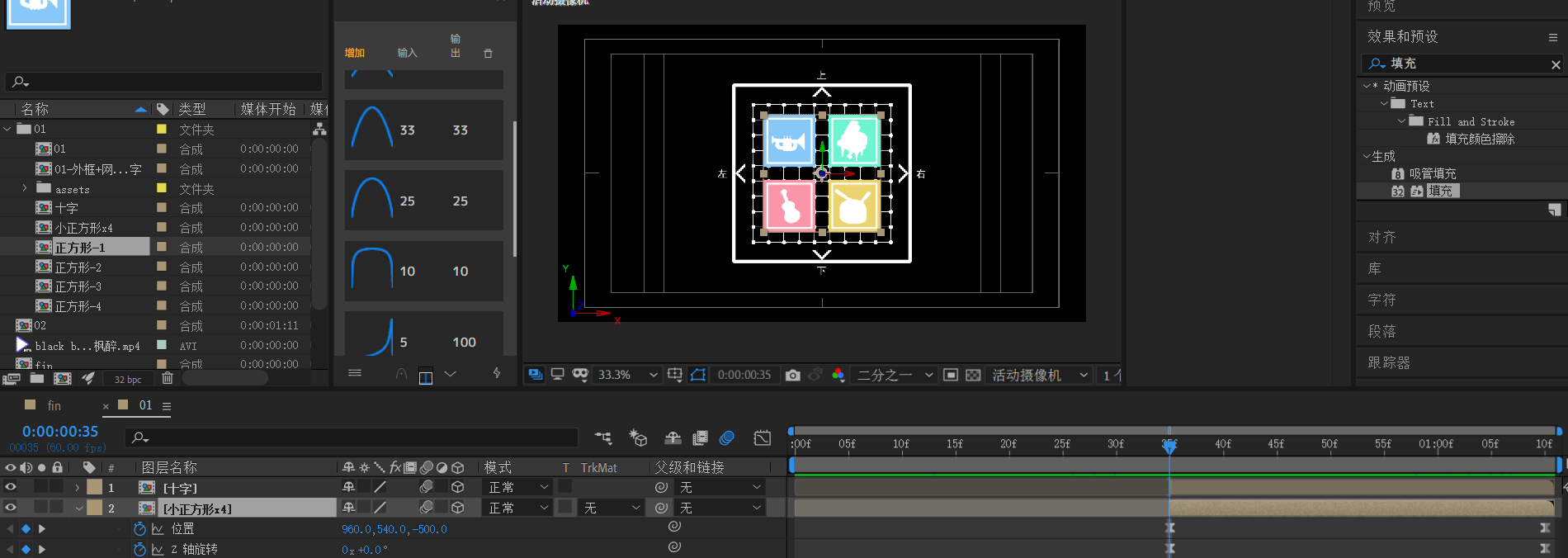
两个关键帧:
- 位置:从z=-500到z=-2600左右。
- z轴旋转:从0到90°左右。
缝隙的十字
下面制作小正方形x4缝隙的十字。
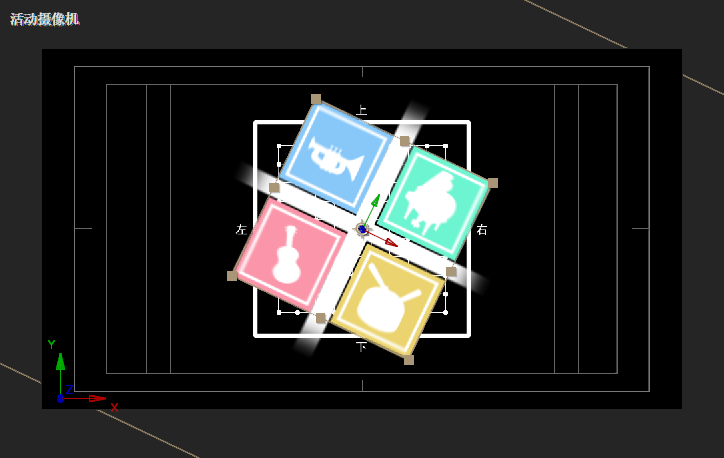
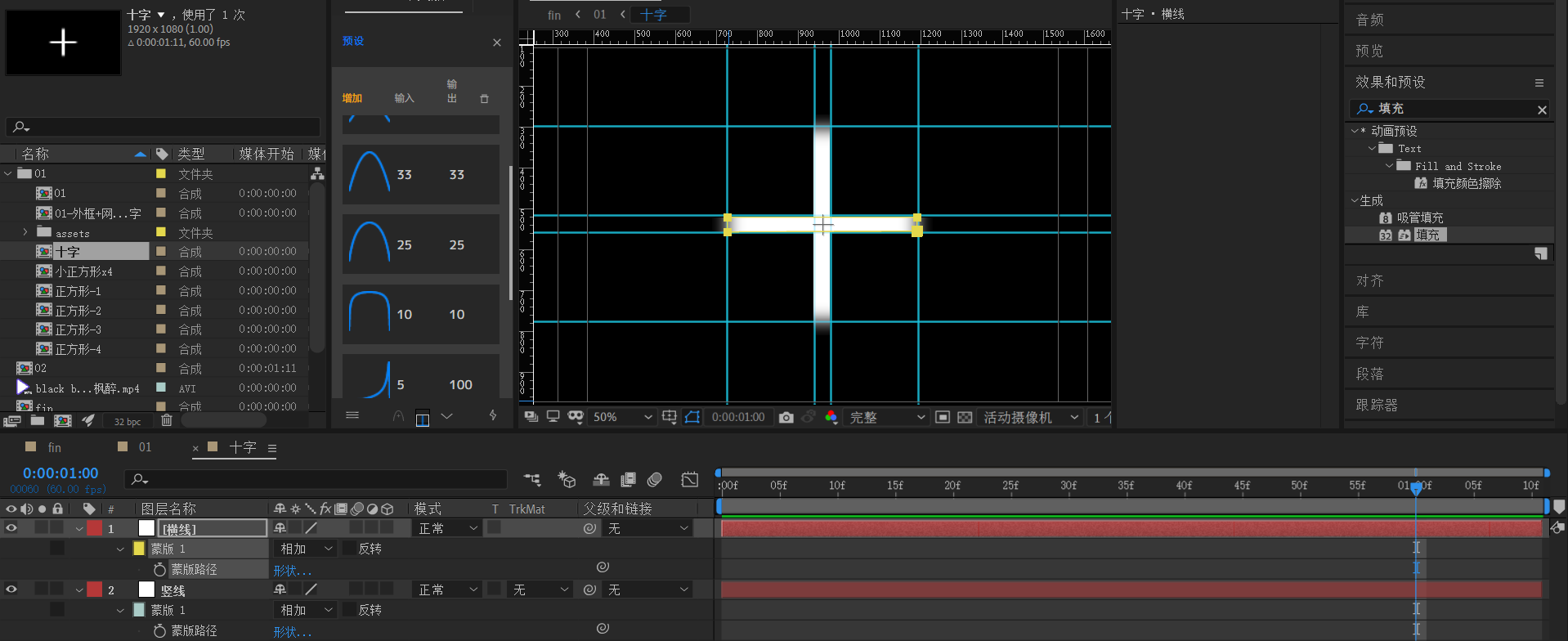
拉出参考线和标尺,划分大致位置。
新建两个纯色层,适当调整大小,并绘制mask,使用mask羽化来平滑过渡边缘。
十字的关键帧
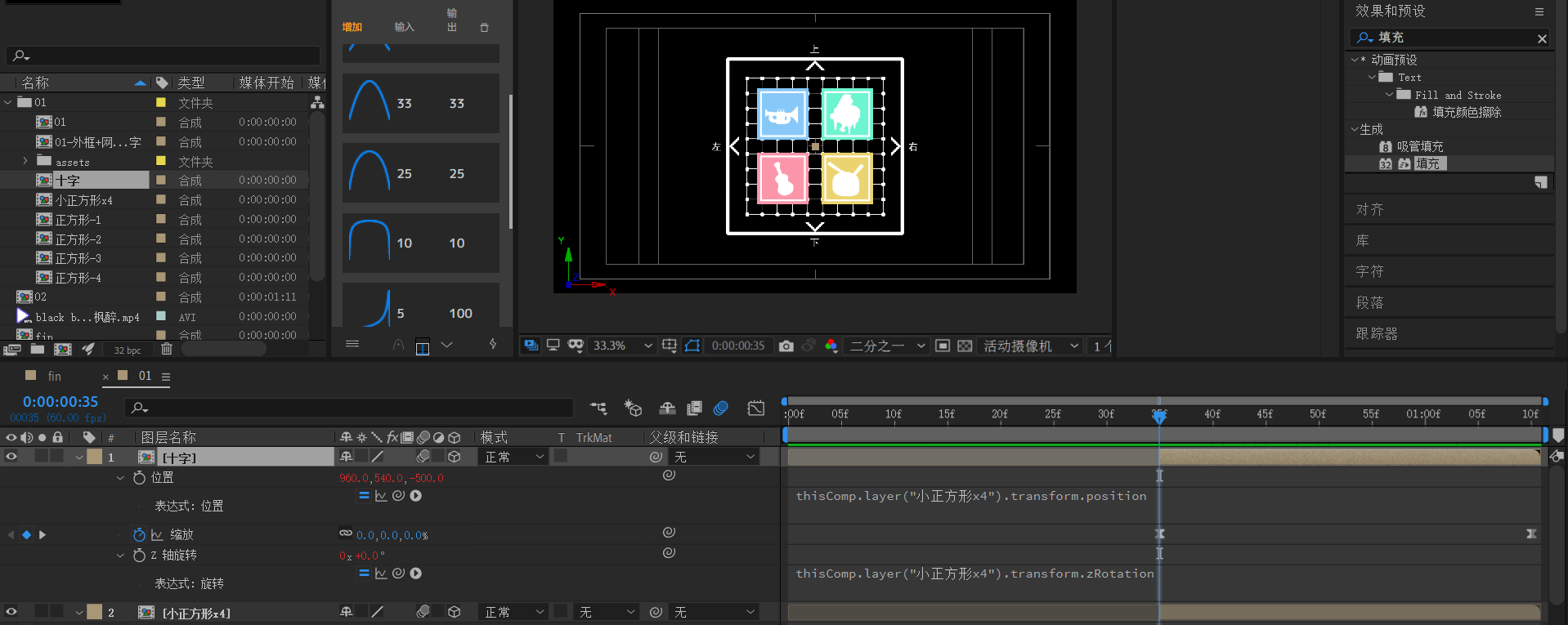
- 使用表达式将十字合成的position和z轴旋转绑定到小正方形x4合成。
请留意你使用的AE语言,截图使用的是AE中文语言版本。windows 10系统下配置路径一般位于:
C:\Program Files\Adobe\Adobe After Effects 2020\Support Files\AMT\application.xml
该部分
<Data key="installedLanguages">zh_CN</Data>表示语言配置。
- 缩放从0到100。速度曲线缓入缓出,不需要剧烈加速。
预览
pdf 版本中,该动态GIF图片不能正常显示。
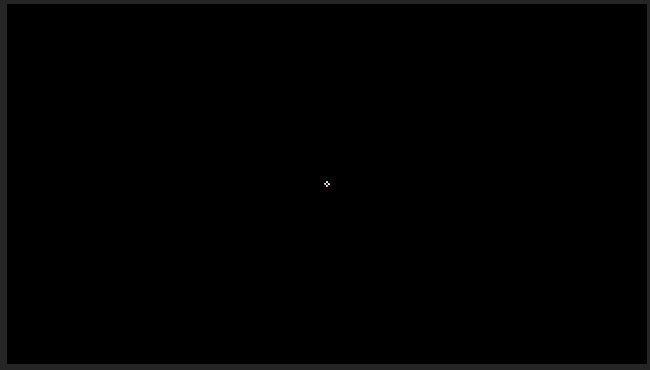
小结
- plexus快速制作带点的网格线。
- AE表达式绑定某一个图层属性到其他图层的属性。